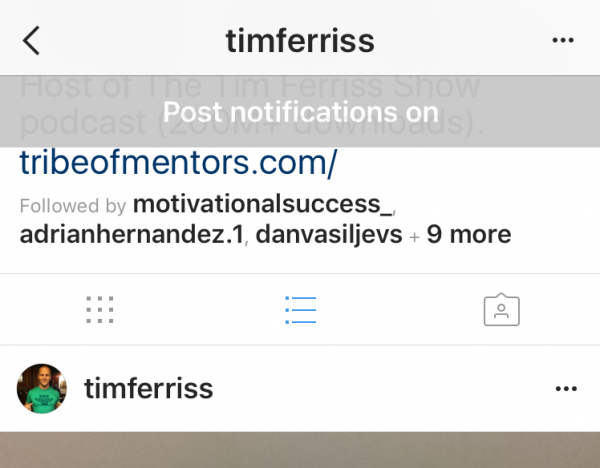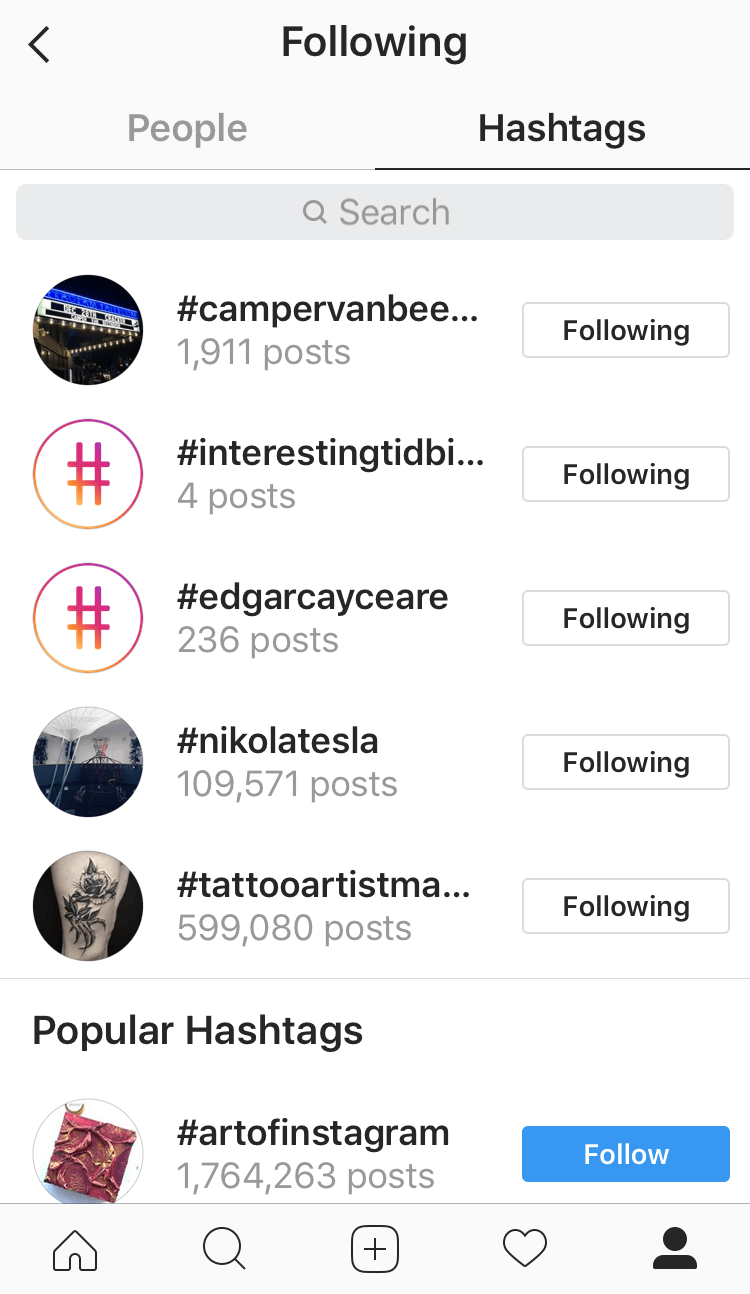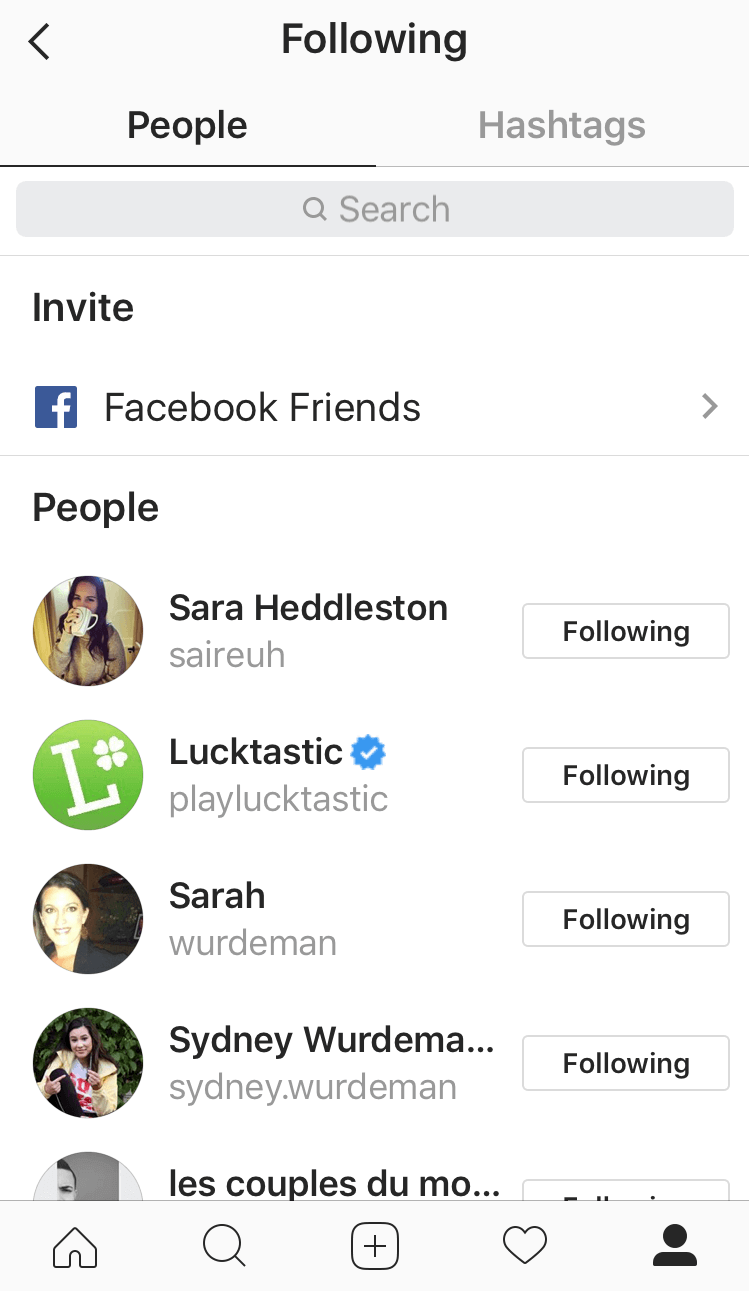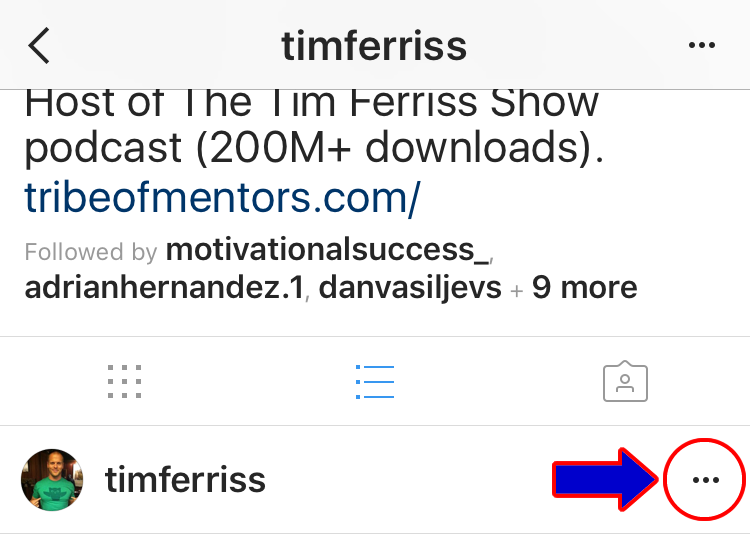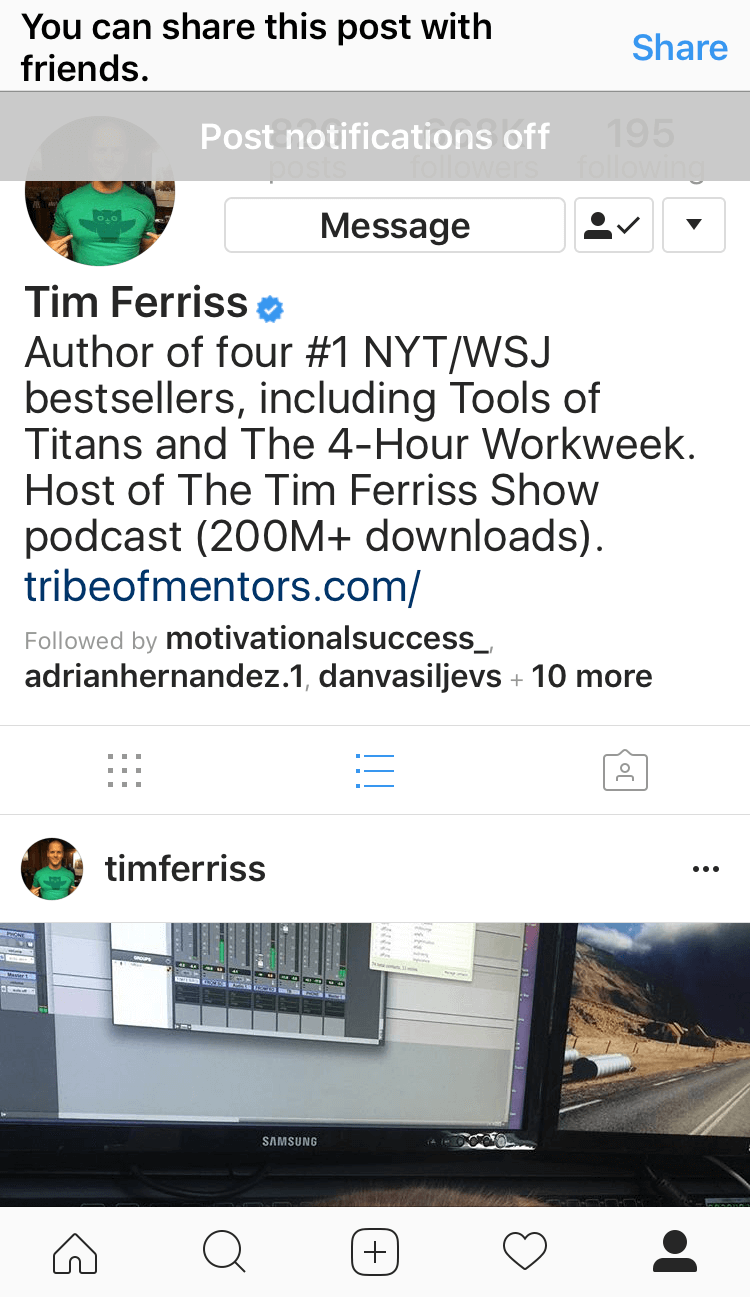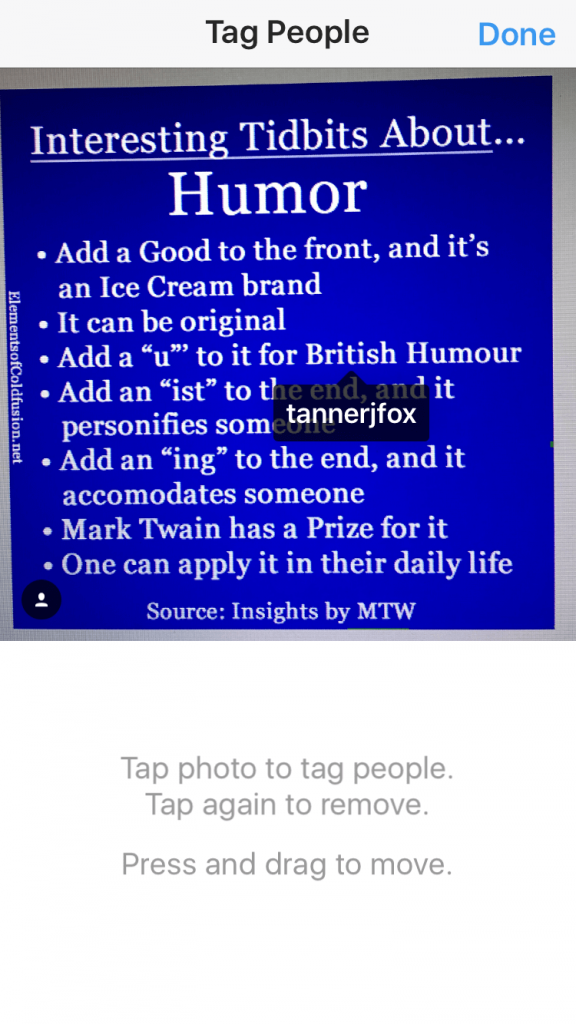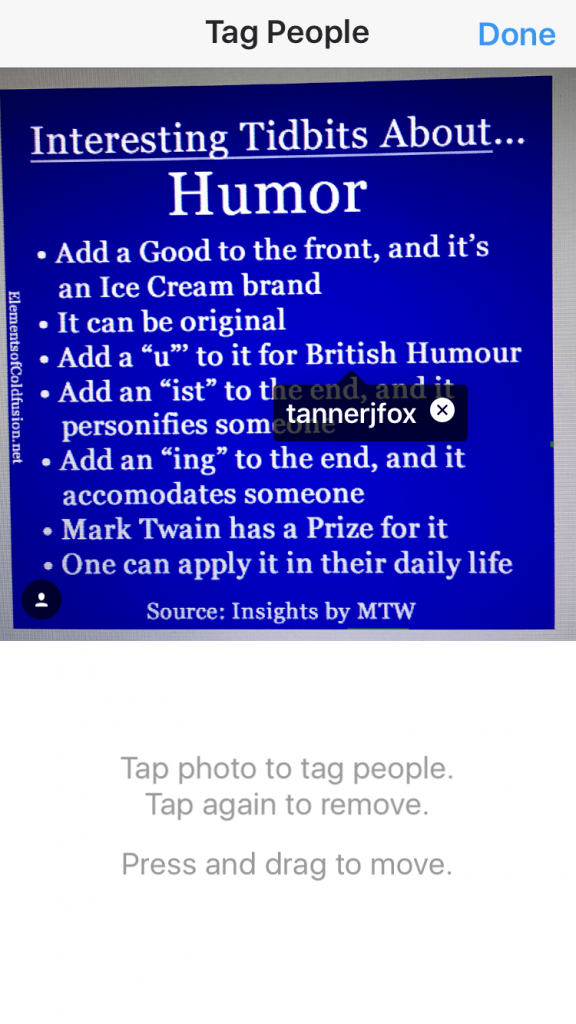Unlocking Instagram Success: Essential Tips for Newbies
Are you diving into the Instagram universe as a newbie? Instagram isn’t just hot; it’s sizzling, with a projected 111 million active U.S. users monthly as of 2019, according to Statista.com. Indeed, mastering this social media platform can be a journey of discovery and learning. Like any technology, it comes with its intricacies and best practices that can boost your experience with social media apps like I.G.
In this blog, I’ve compiled essential tidbits to help you navigate Instagram’s ins and outs. These insights are your key to expanding your reach, accumulating likes and followers, and minimizing the frustrations often associated with new software. Whether you’re just starting your Instagram journey or looking to enhance your skills, these tips are your compass to Instagram success. Let’s get started!
Tidbits about Word Limits For Bios
If you start adding words to your “Bio,” Instagram will include a little box in the bottom right-hand corner while you tap away. See Figure 1.
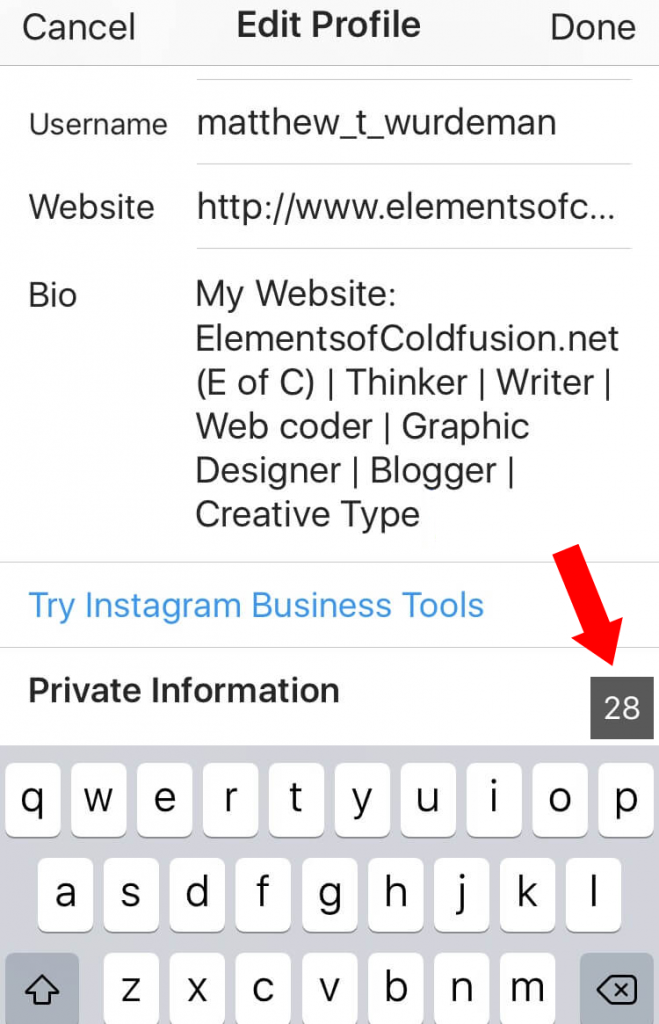
(Figure 1: Screenshot of Instagram app in use on a smartphone. Number signifies number of characters left to use for your account Bio.)
Based on how many characters you add to your “Bio,” the number inside the (dark gray?) colored box will eventually drop to
Based on how many characters you add to your “Bio,” the number inside the (dark gray?) colored box will eventually drop to zero if your biography is too long. Once you tap “edit profile,” then tap somewhere in the “Bio” section of your account and begin typing, the dark gray colored box appears, reminding you that the space for characters are limited. Yes, its a tidbit you may have not noticed, but this info will be of help!
Alas, when you have decided that you have added enough characters, tap the “Done” link that is located in the top right corner of the “edit profile” section.
Tidbits about Setting up Post Notifications
Here are some tidbits about setting up post notifications, so the “apples of your eye,” — aka — favorite people (**cough** Tim Ferriss) you follow are delivering you those fresh photos, videos, and stories. Why is this so important a tidbit of info, you ask? Because, as soon as they post, you will get a message. Yes, it’s the power of PUSH notifications at work!
Miss that Instagram push notification? If you did, you could always check later to see what push notifications down you missed on your iPhone or another smartphone.
See Figure 2 for the screenshot of a message that pops up on Instagram when you turn “Post notifications on.”
(Figure 2. Screenshot of “Post notifications on” status for a followers account)But, have no fear! Here are Seven steps to turn those “Post Notifications On.
The Seven Steps
Step One: Tap the “following” link that is located near the top right of your profile page. See Figure 3.
Note: You will know that you are in the profile section of the Instagram app if the icon located at the bottom of the screen is selected (colored black). Your profile icon (now colored black), should be located next to the heart icon. And if it is not highlighted, tap on it to open your profile page.
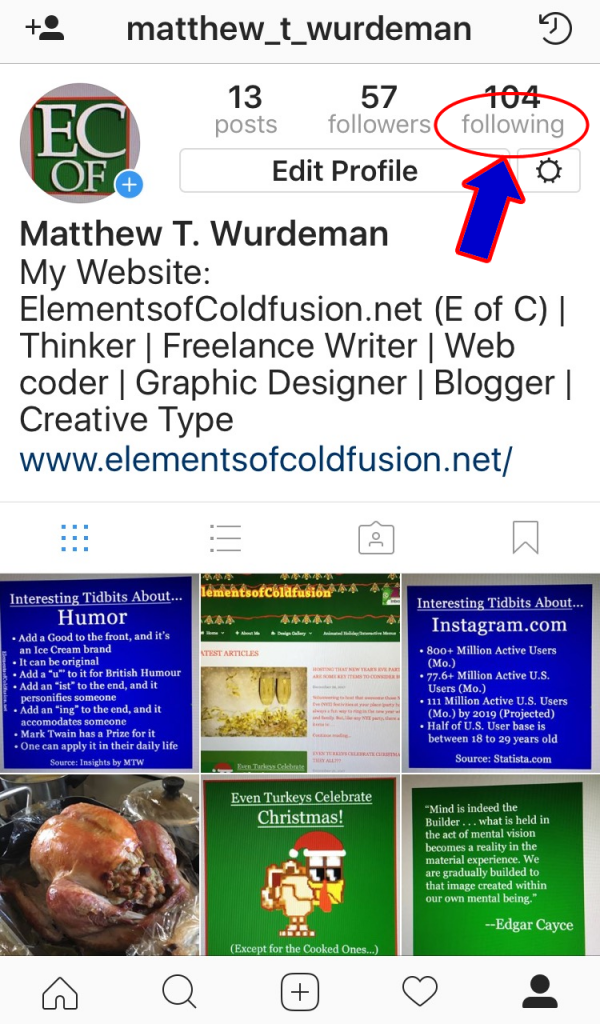
(Figure 3. Screenshot of my profile section on Instagam app. Credit – Instagram. The “following” link is located at top right of the screen.)
Step Two: After tapping on the “following” (button), search for the person’s account that you want to add post notifications for. Start by typing in the search box located at the top of the “following’ section.
Helpful Tidbit: If you can’t find the account you want to turn Post notifications on for, start typing in the first few letters of the account, and it should appear. By using this search option technique, the account name should rather quickly. With the Instagram app, you can search by People or by Hashtags. See Figure 4 and Figure 5.
- Figure 4. Screenshot of Search tab with Hashtags open (selected).
- Figure 5. Screenshot of Search tab with People tab open (selected).
Step Three: Once you find the account you want to add post notifications for, tap on it to view their Instagram account. See Figure 6.
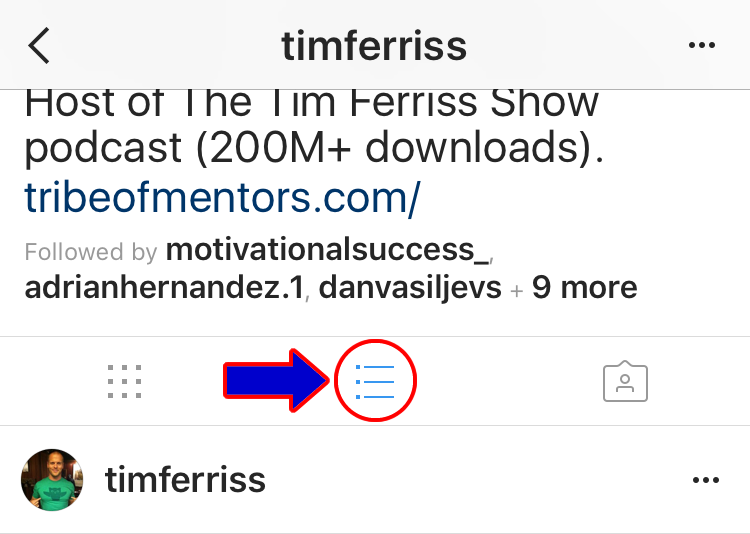
(Figure 6. Screenshot of my “followers” profile. Tap the center icon circled in red to expand bottom section, to access Post Notifications option. Courtesy of Instagram. )
Step Four: Tapping the blue “hamburger icon? stacked patties?” will open the next part of the app. See Figure 7.
Step Five: Tap on the three dots that I have circled in red. It will bring up a menu of different options.
Step Six: Once the menu pops up, just tap, “Turn On Post Notifications” that is located, third option from the top. See Figure 8.
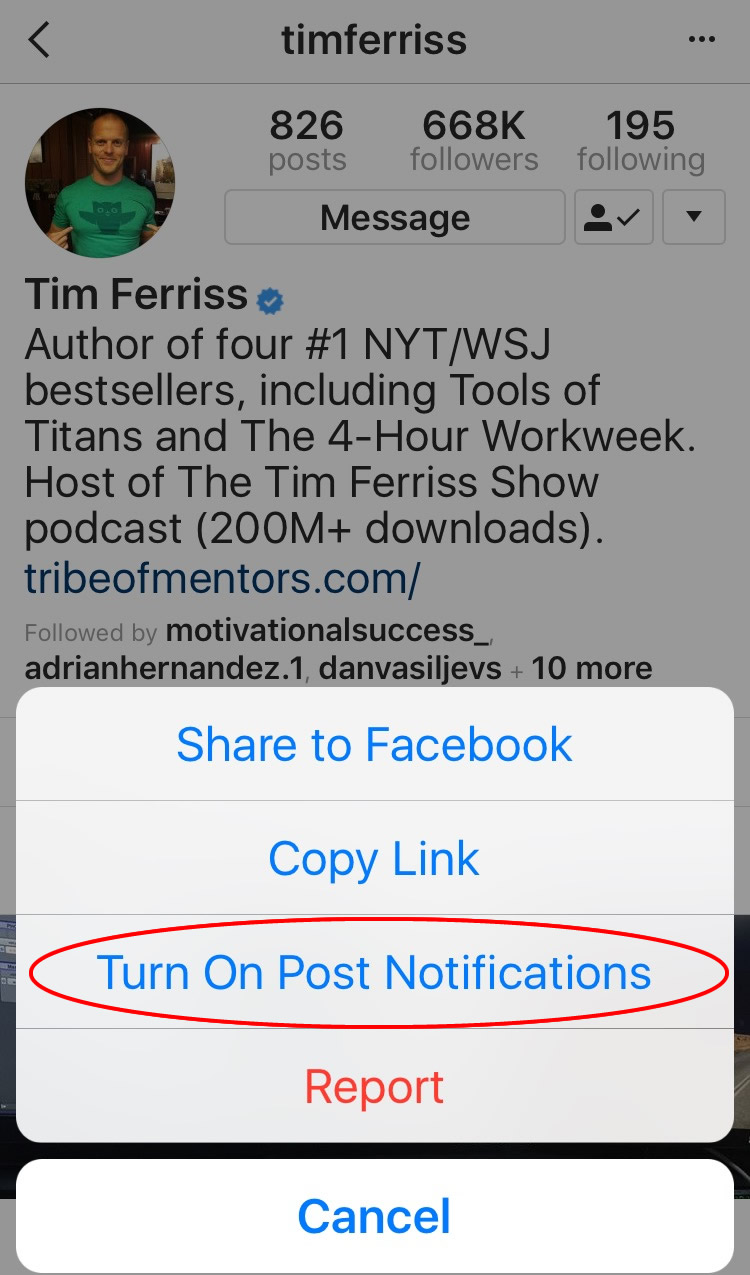
(Figure 8. Screenshot of Menu Selections. “Turn On Post Notifications” circled in red. Courtesy of Instagram.)
Step Seven: To turn Post Notifications off for an Instagram account you no longer want to receive PUSH notifications for, tap the three black dots (button), that is shown in Figure 7.
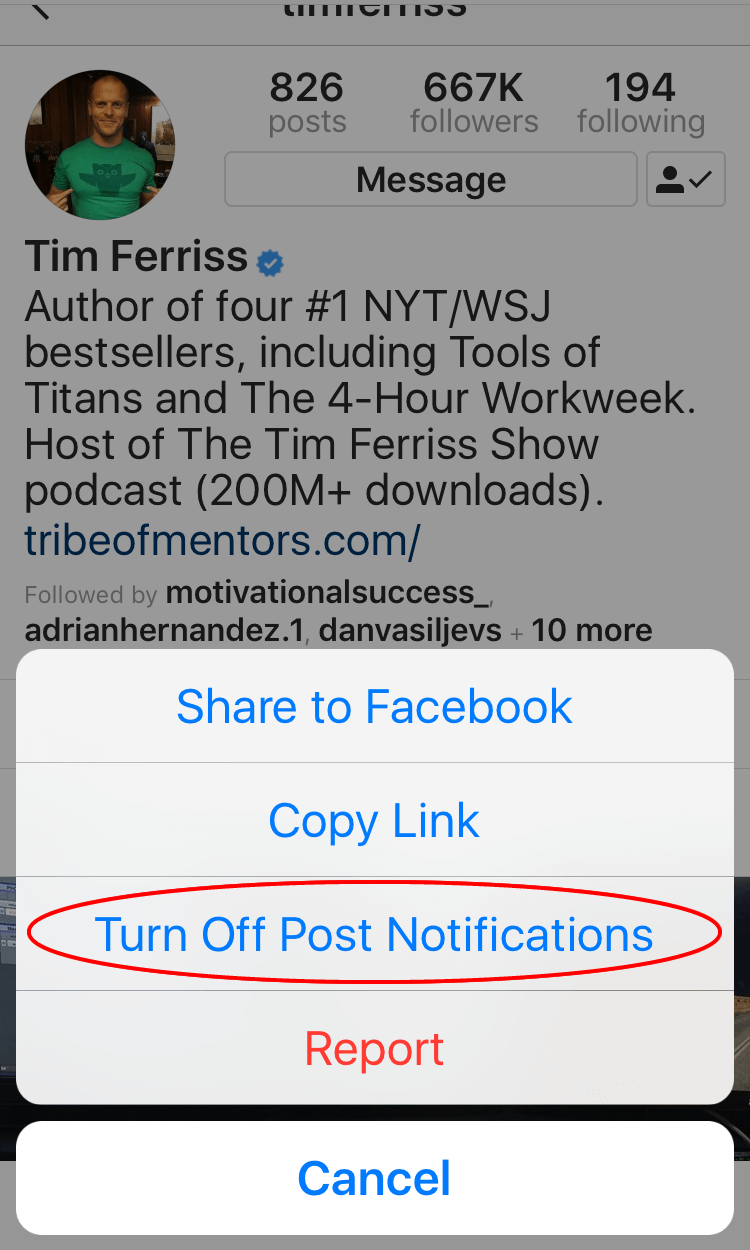
(Figure 9. Screenshot of Menu Selection. “Turn Off Post Notifications” circled in red. Courtesy of Instagram)
A notification in gray should appear at the top of the screen once you have successfully turned notifications, off. See Figure 10.
There you go! That was Seven steps to leave you feeling like you have conquered a little bit of that Instagram app. Have fun!
Tidbits about Tagging Your Photos
Tapping on the photo to add people, may take a little more practice because of the limited space to add followers, etc.
Note: You are only allowed to tag 20 people, per photo, according to Instagram.
To add a tag for your followers, tap on the photo and start using the search tool, then choose one to add. To untag your photos, tap on the black icon with the name of an Instagram account holder and look for an “X” in the top right corner. A tiny “X” in the right corner will you allow you to delete the name of the person you originally were going to tag. See Figures 11 & 12.
- Figure 11. Screenshot with the name of an Instagram account name added (tagged).
- Figure 12. Screenshot of an Instagram account name for untagging (if necessary)
By using these helpful tidbits, Instagram newbies should be able to understand a little more about a powerful social media software and tool like Instagram. I hoped this tutorial has helped!
***Legal Disclaimer: All references to Instagram and specific account holders are respective of their rightful owners. I am not a paid consultant to Instagram, or any of its affiliates.
Feature image courtesy of Pixabay.com
Hey, You Can Follow Me On Instagram!